이번 장에서는 케이보드를 설치하는 방법에 대해서 설명을 드리겠습니다. 관리자페이지를 통한 설치와 FTP를 통한 설치 두가지로 알려드립니다. 케이보드가 관리자 플러그인 페이지에서 직접 검색 및 추가가 가능하면 좋겠지만 코스모스팜에서 그렇게 조취를 해놓지는 않았습니다.
따라서 직접 다운로드받아 설치를 해야합니다. 물론 업데이트도 수동으로 해야합니다. 다소간의 번거로움은 있지만 아래 설명을 따라서 차근차근 진행해주시기 바랍니다.
먼저 워드프레스가 설치되어 있는 환경이 필요합니다. 케이보드는 워드프레스 기반으로 운영되는 플러그인이니 필수겠죠? 워드프레스 설치와 운영에 대해서는 이곳 워드프레스 가이드를 참조해주시기 바랍니다.
1.케이보드 플러그인 다운로드
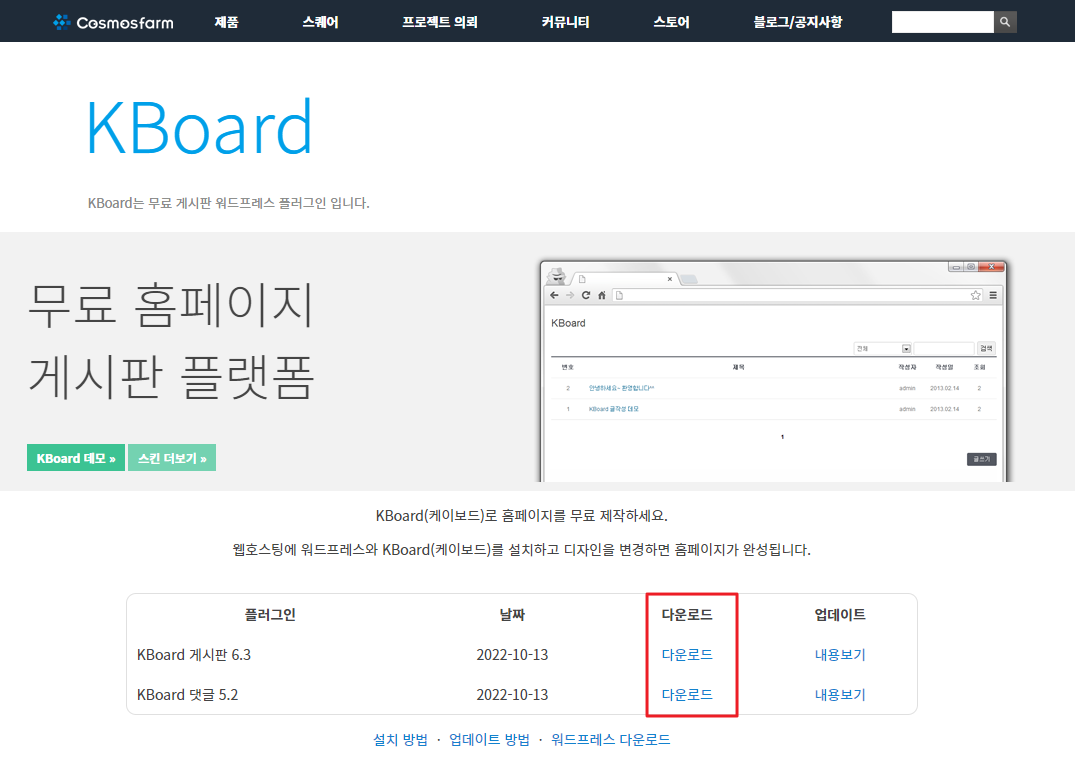
최신버전에 대한 확인은 https://www.cosmosfarm.com/products/kboard 페이지에서 확인할수 있으며 케이보드 6.3 버전은 아래 다운로드 버튼을 이용해 바로 받을 수 있습니다.
케이보드 위젯에 대한 설명은 이곳을 참조해주시기 바랍니다.
2.게시판, 댓글 플러그인을 다운로드 및 업로드
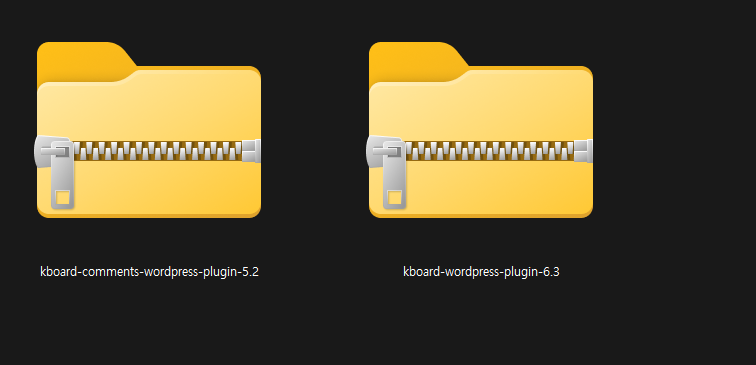
두 파일을 모두 다운로드 합니다. 압축을 풀지는 않습니다.
홈페이지의 관리자 페이지로 접속합니다.
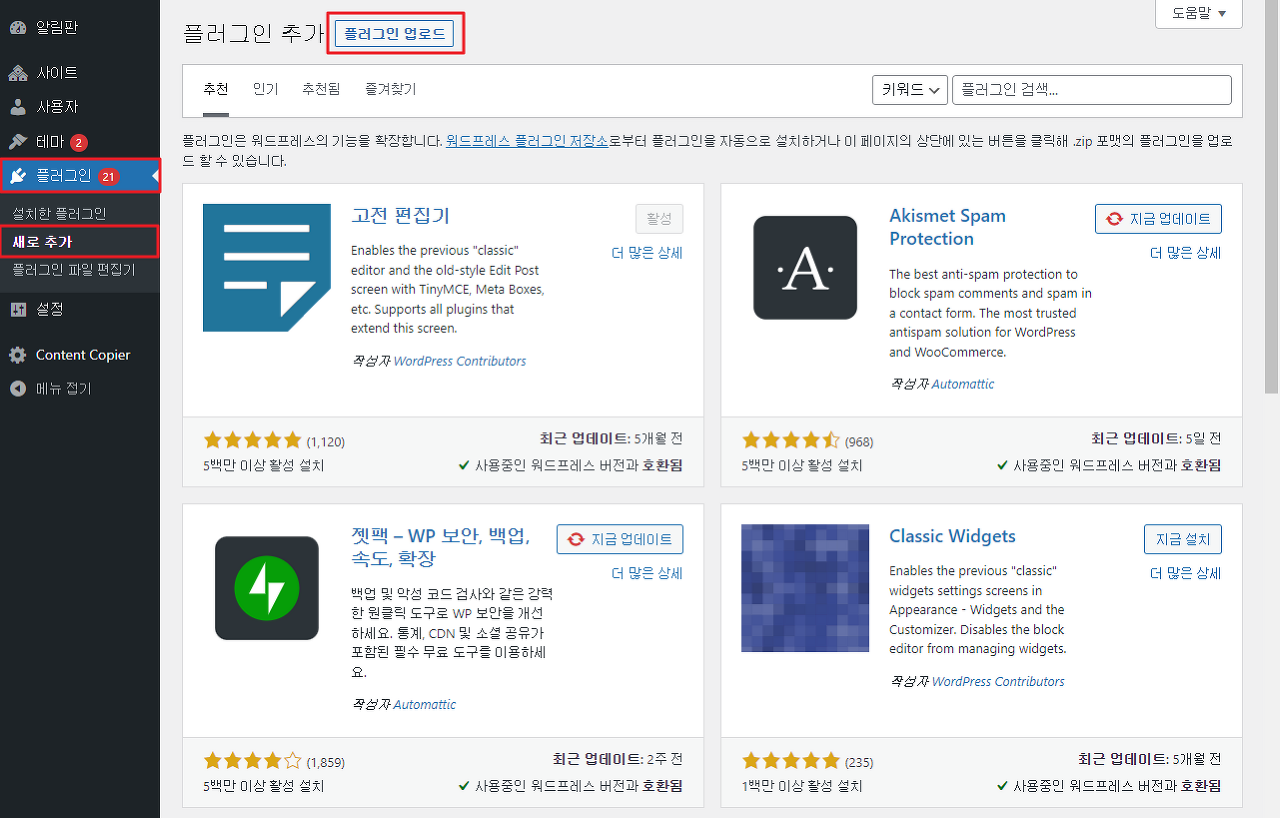
플러그인 > 새로추가 > 플러그인 업로드 순으로 이동하여 업로드 버튼을 클릭합니다. 위에서 플러그인을 다운로드 받은 폴더로 이동하여 게시판 플러그인 먼저 선택을 해줍니다. 파일 이름은 "kboard-wordpress-plugin-버전.zip" 형태로 되어 있습니다.
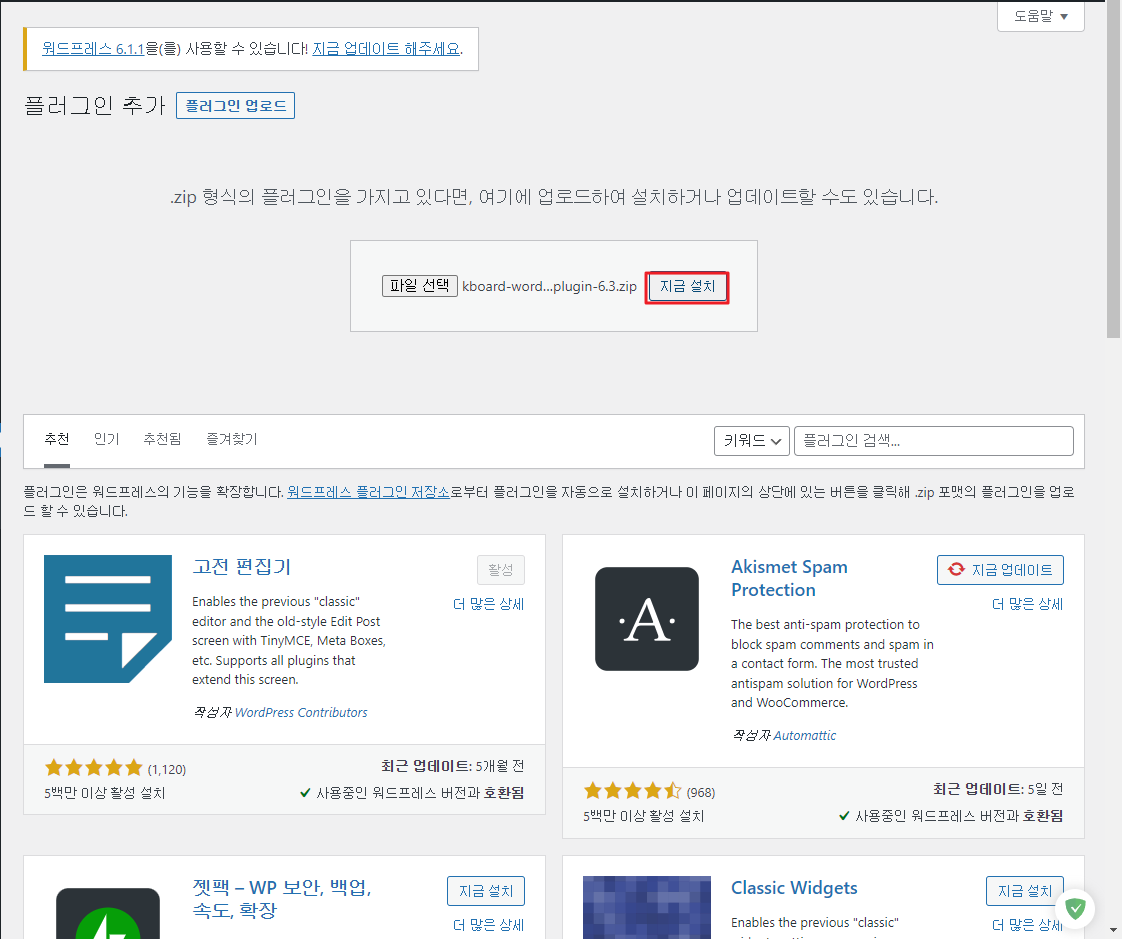
파일 선택 후 지금설치 버튼을 눌러서 설치를 진행합니다. 잠시 기다리면 설치완료화면이 표시됩니다.
3.활성화 및 설치확인
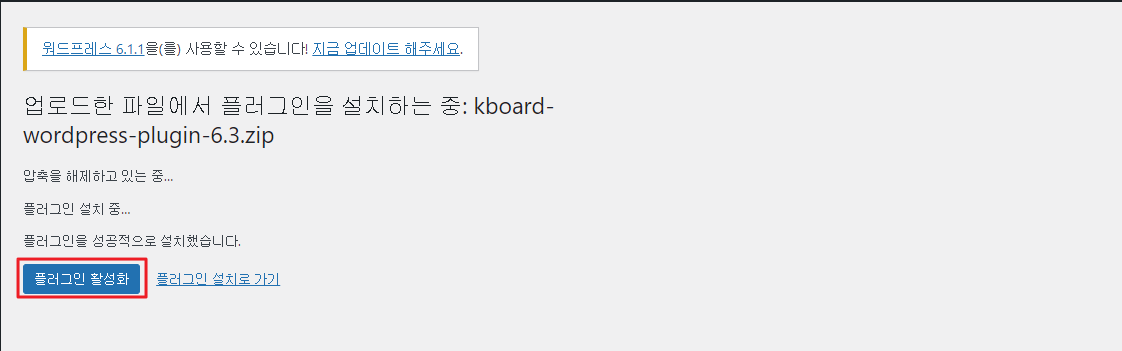
플러그인 활성화 버튼을 눌러 케이보드를 활성화 시킵니다. 댓글 플러그인도 게시판과 동일한 과정으로 설치하고 활성화를 해주면 됩니다.
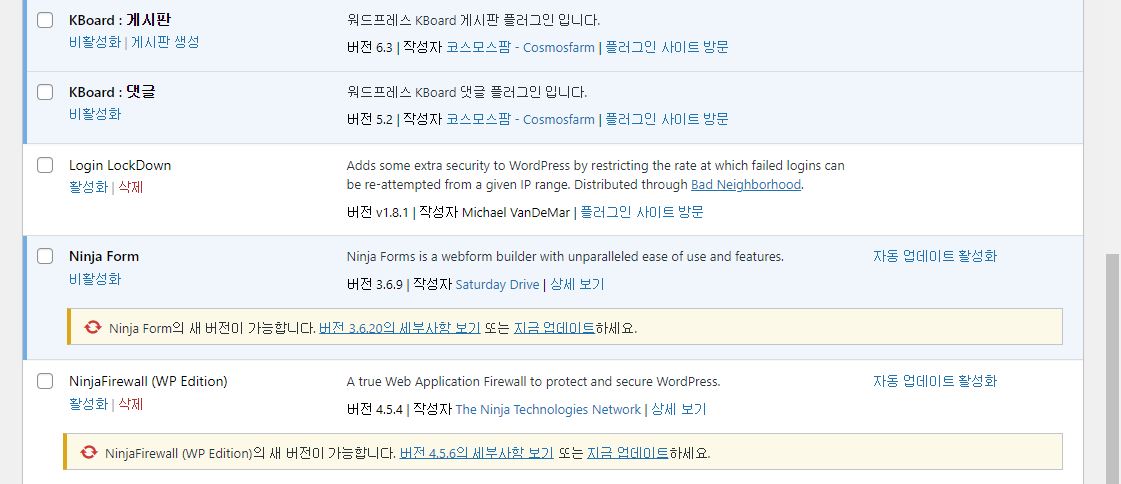
플러그인 페이지로 이동하면 게시판/댓글 플러그인이 모두 정상적으로 활성화 된 것을 볼 수 있습니다. 간혹 플러그인 업로드 시 오류가 발생하는 경우가 있습니다. 그런 경우 이곳의 글을 참조해보시기 바랍니다.
FTP를 이용한 플러그인 설치
위 설명의 1번에서 다운로드 받은 후 관리자페이지를 이용하여 업로드할 수 없는 경우 FTP를 이용해볼 수 있습니다. *ftp에 대한 설명과 사용법은 이곳을 참조하시기바랍니다.
1. 다운로드파일 압축풀기
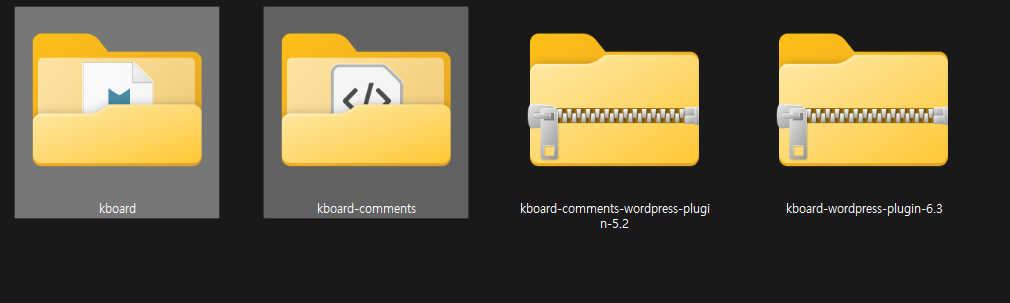
관리자페이지를 이용할때는 압축된 파일을 업로드 했지만 FTP를 이용할 때는 압축을 미리 풀어야 합니다. 폴더 이름이 위 화면과 같이 표시되도록 압축을 풀어야 합니다.
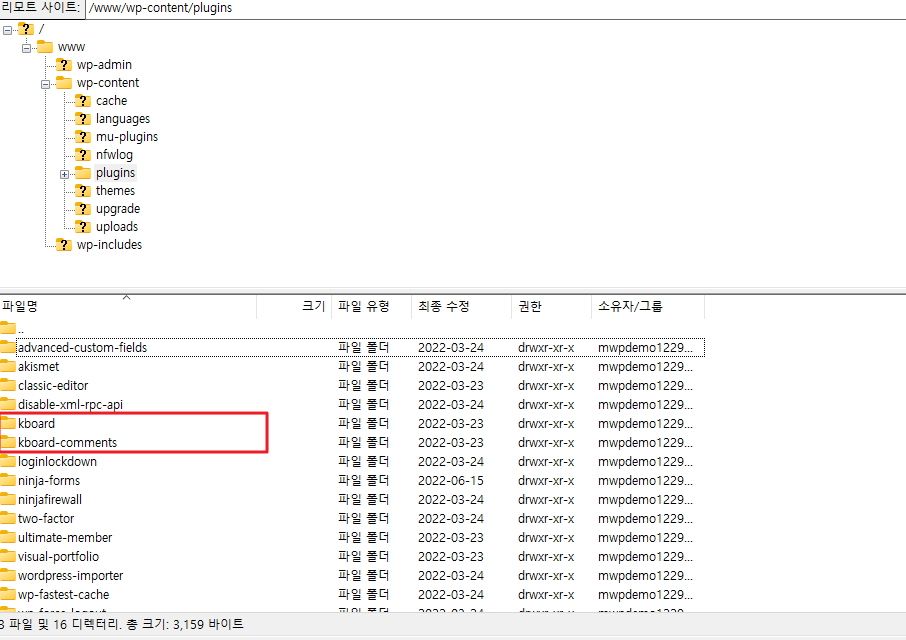
ftp에 접속하여 위 경로처럼 넣어줍니다. wp-content/plugins/kboard와 같이 업로드 된 것이 확인되면 완료된 것입니다.
이제 관리자페이지로 접속하여 플러그인을 따로 활성화 해줘야 합니다.

관리자페이지 플러그인 > 설치한 플러그인 페이지로 이동하면 위와같이 화면이 표시됩니다. 활성화 버튼을 눌러서 두개 플러그인을 활성화 해줍니다.
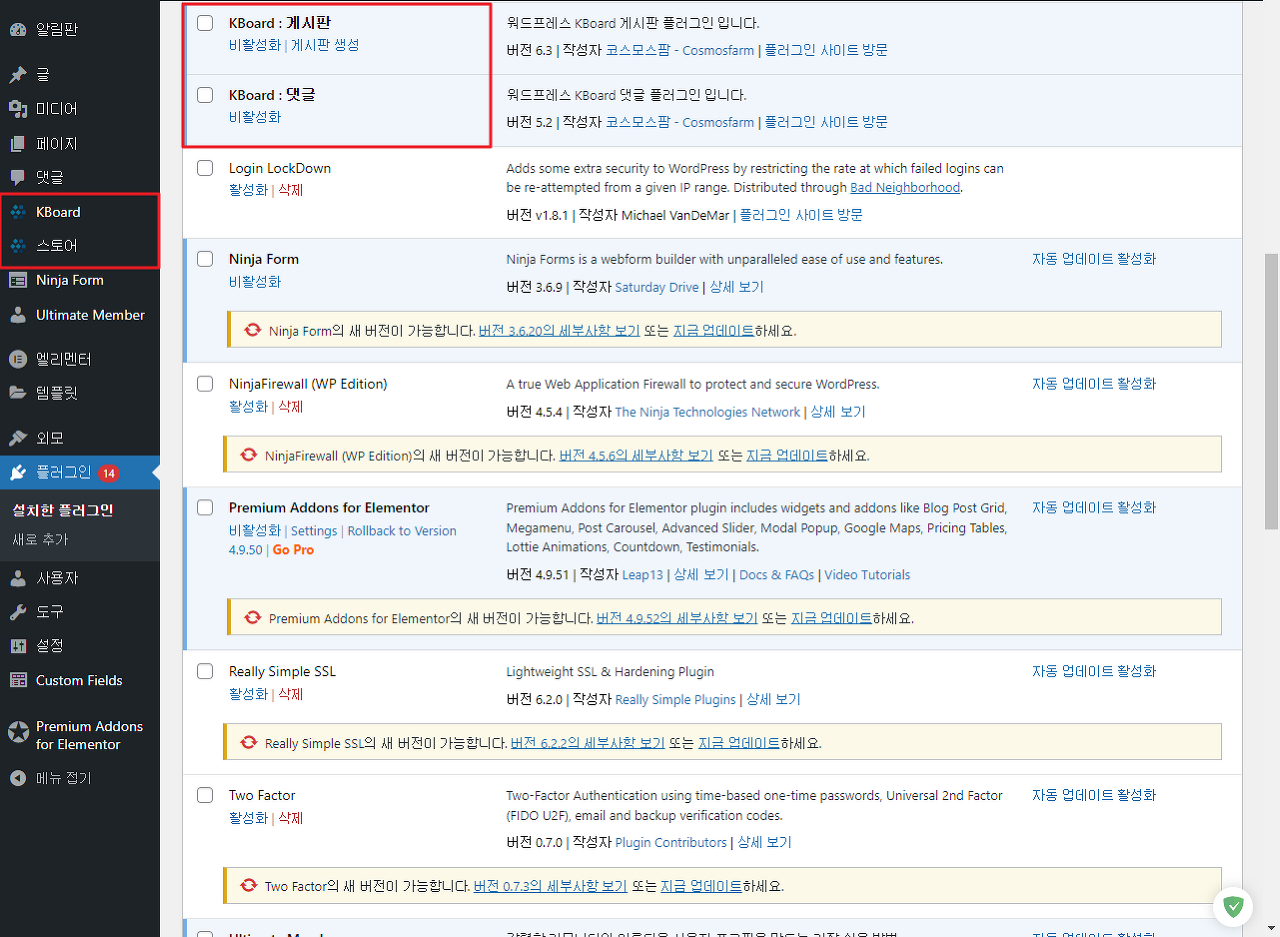
위 화면과 같이 관리자화면 왼쪽에 케이보드 메뉴가 생성되면 정상적으로 설치된 것입니다. 이제 케이보드를 생성하고 다양한 스킨을 활용하여 여러분의 홈페이지를 꾸며볼 수 있습니다.
각 메뉴에 대한 설명과 이용방법은 다음장에서 설명해드리겠습니다.
'케이보드' 카테고리의 다른 글
| 워드프레스 케이보드 게시판스킨 인기 3종 (1) | 2023.04.09 |
|---|---|
| 케이보드 플러그인 후크(hook), 액션(action), 필터(filter) (0) | 2023.03.21 |
| 워드프레스 케이보드 위젯 widget (0) | 2023.03.21 |
| 케이보드 스킨 (0) | 2023.03.20 |
| 워드프레스 게시판 플러그인 종류 (0) | 2023.03.20 |